2023. 11. 18. 01:58ㆍDev
M1 MacOS에 가상머신을 이용하여 Linux 설치하기
UTM은 Apple Silicon Mac 환경에서 x86/x64 운영체제를 가상화할 수 있게 합니다.
이 Hypervisor를 이용하면 VM환경에서 Linux나 Windows를 설치하여 사용할 수 있습니다.
Ubuntu Server를 다운받은 후, UTM을 실행시킵니다.
본인 컴퓨터에 맞는 타입으로 iso파일을 다운받으면 됩니다.
저의 경우 MacOS M1 Appli silicon으로 arm 타입으로 다운받았습니다.
새 가상머신 만들기 버튼을 누르고
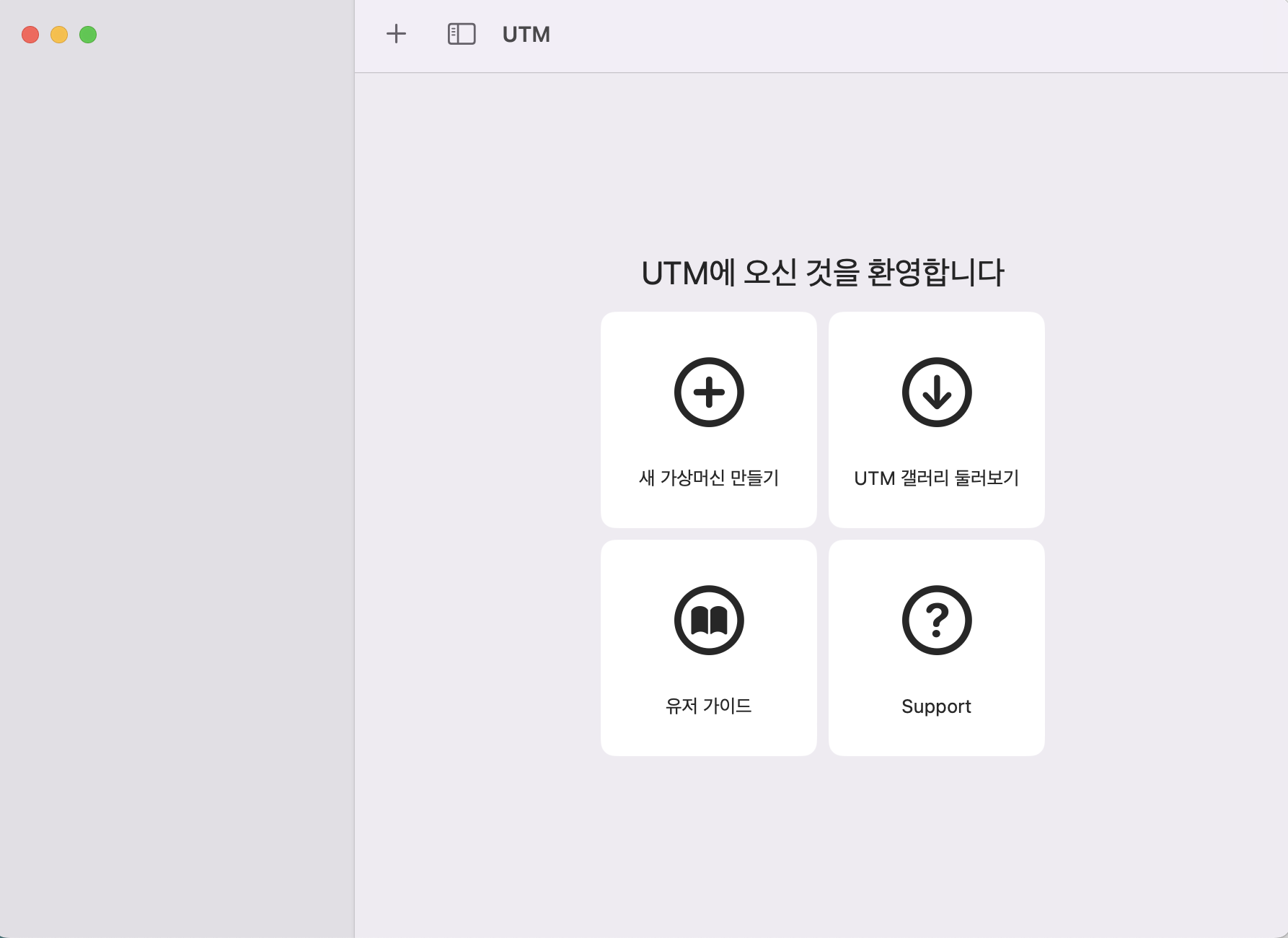
Virtualize(가상화) 를 누른 후 운영체제 Linux로 가상머신을 생성합니다.
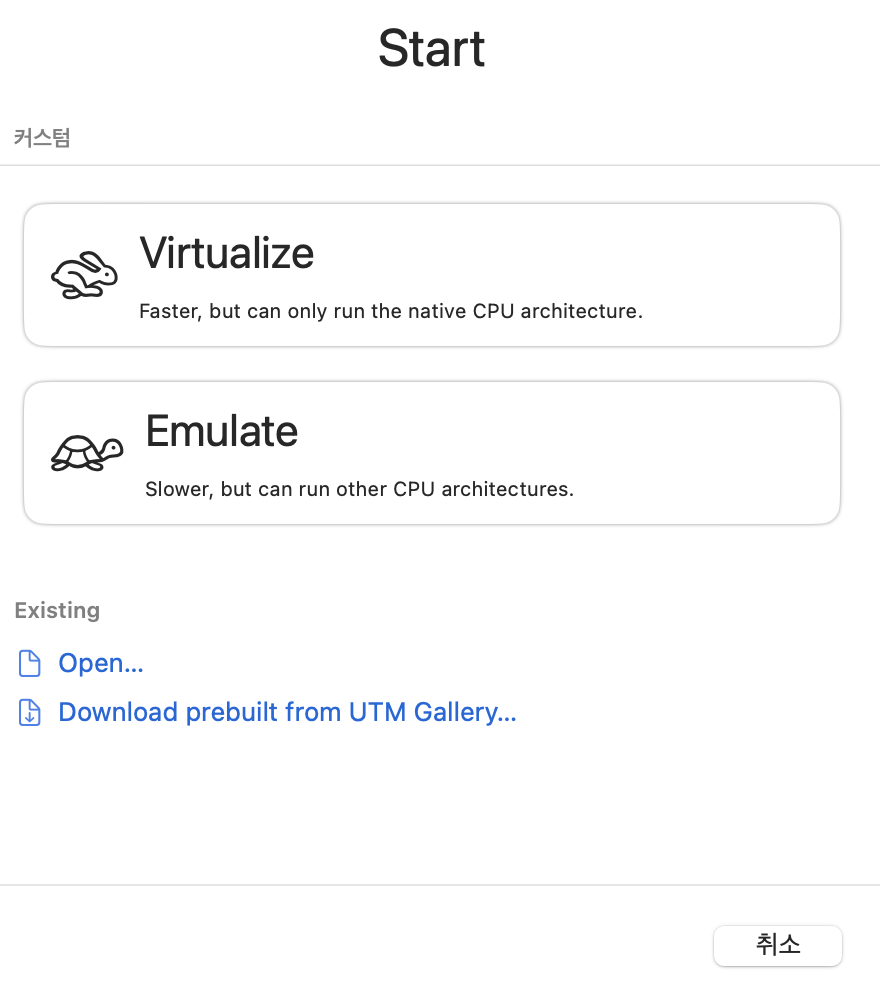
탐색으로 통해 Boot ISO Image 를 불러오고
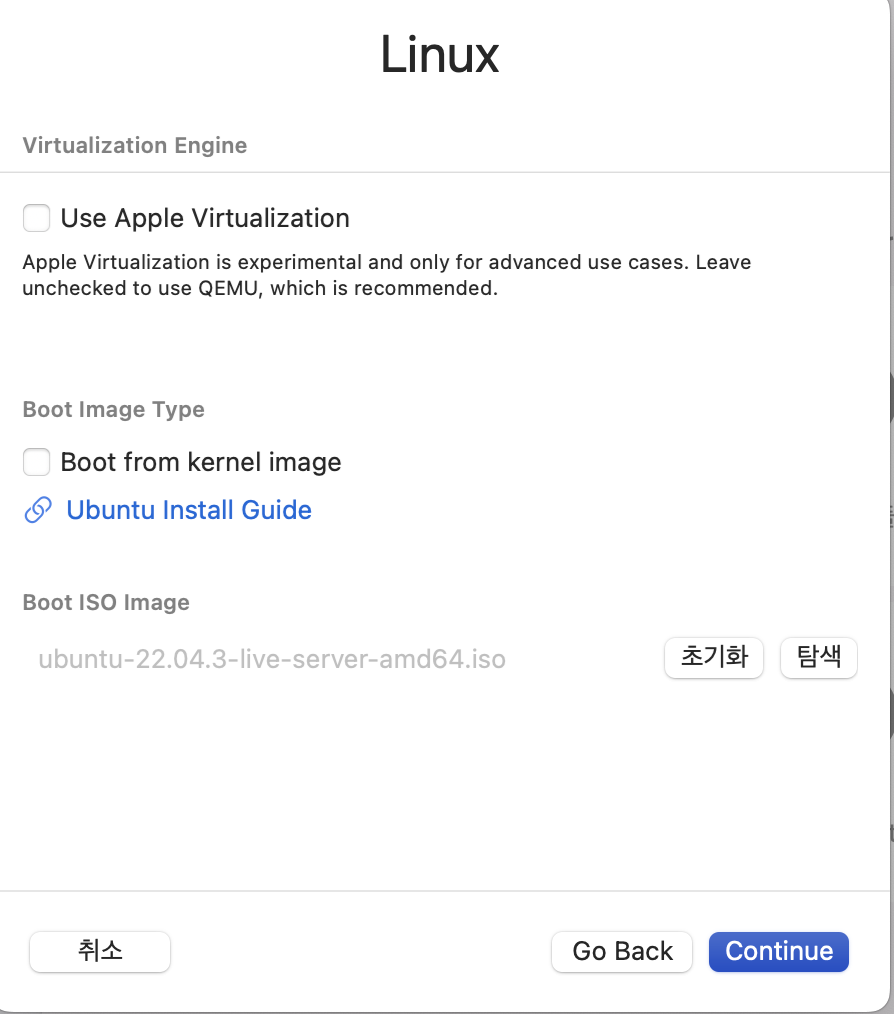
장치 설정은 각자 컴퓨터 사양에 맞춰 설정해주면 됩니다.
저의 경우 기본적으로 세팅되어있는 대로 진행하였습니다.
메모리는 4G, CPU Cores는 기본값, Storage는 64GB
서버를 구분지을 이름을 설정한 후, 저장을 누르면 기본 세팅은 끝납니다.
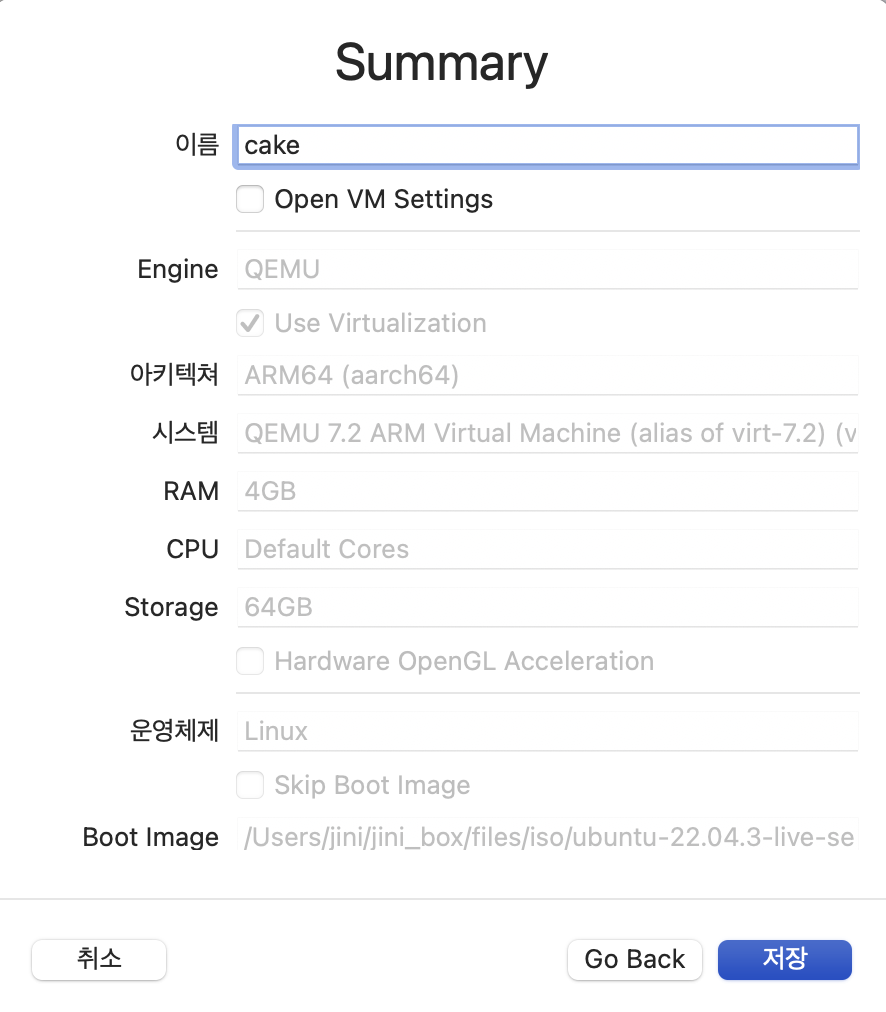
가상환경을 켜고, Try or Install Ubuntu Server 를 클릭해서 우분투 서버 설치를 시작합니다.
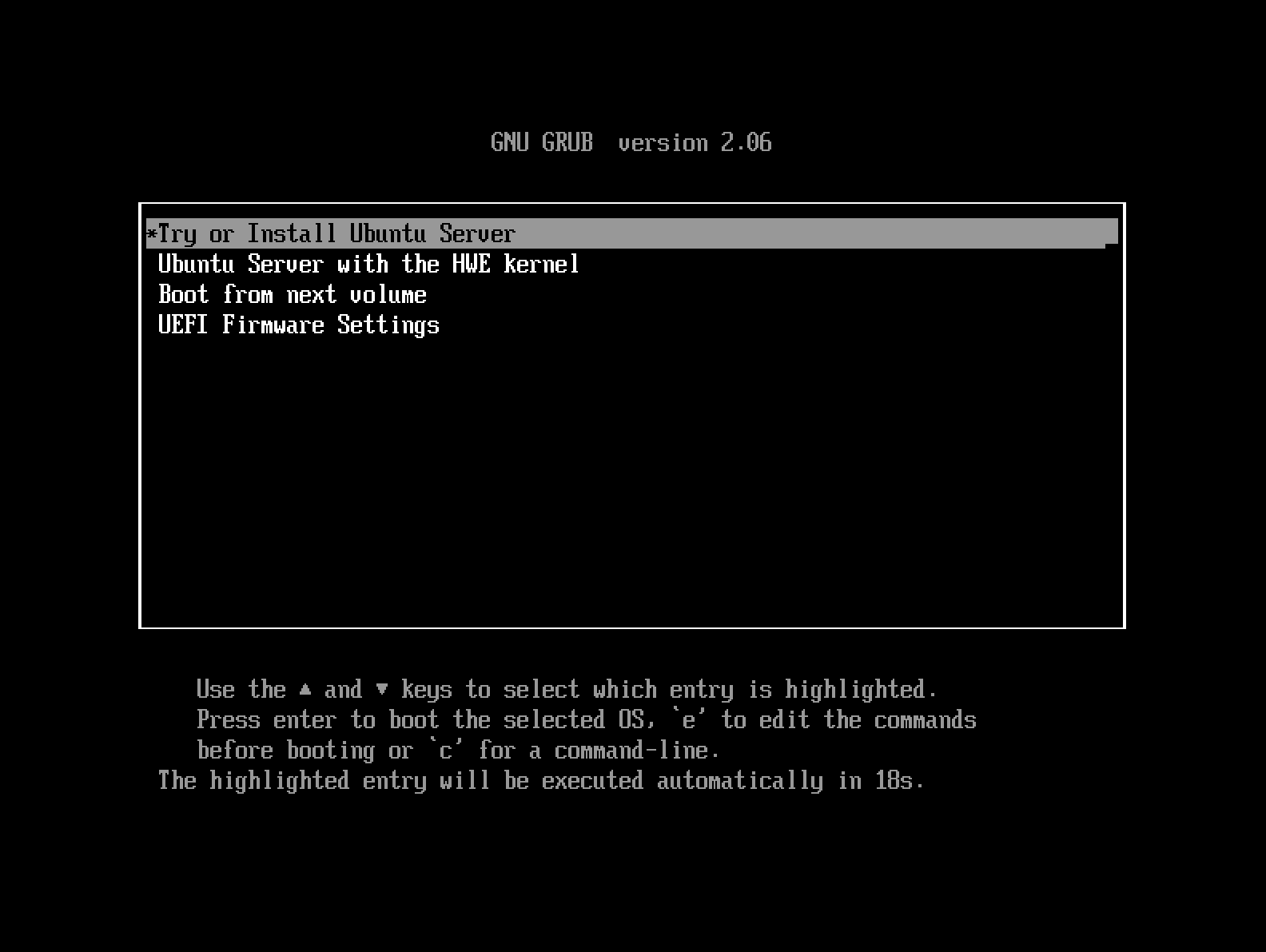
언어설정은 English로 선택하고
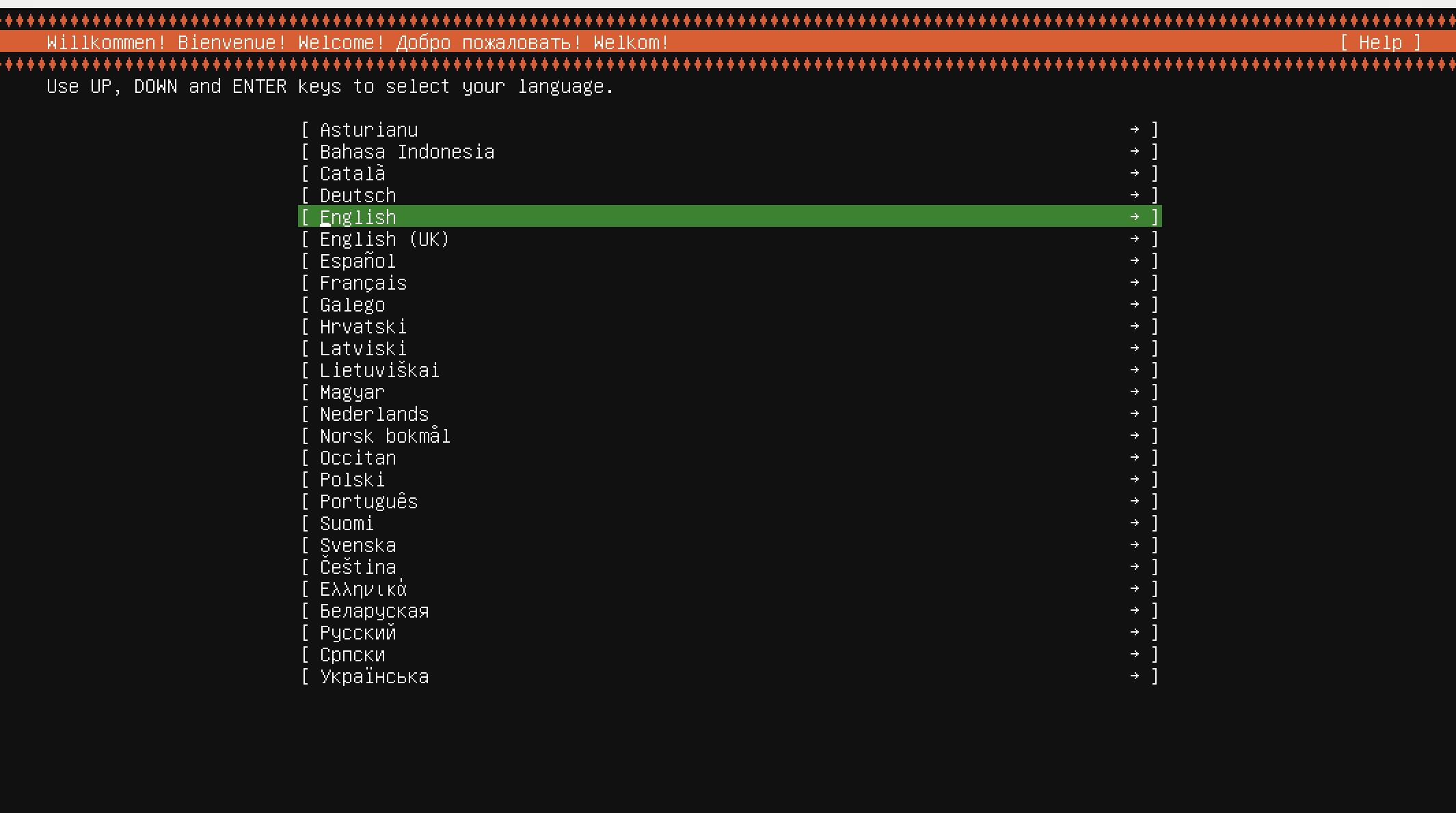
Ubuntu 설정, Network connections, Proxy Server, Mirror address, 스토리지 등 설정에 대해서 기본값으로 설정하고 넘어갑니다.
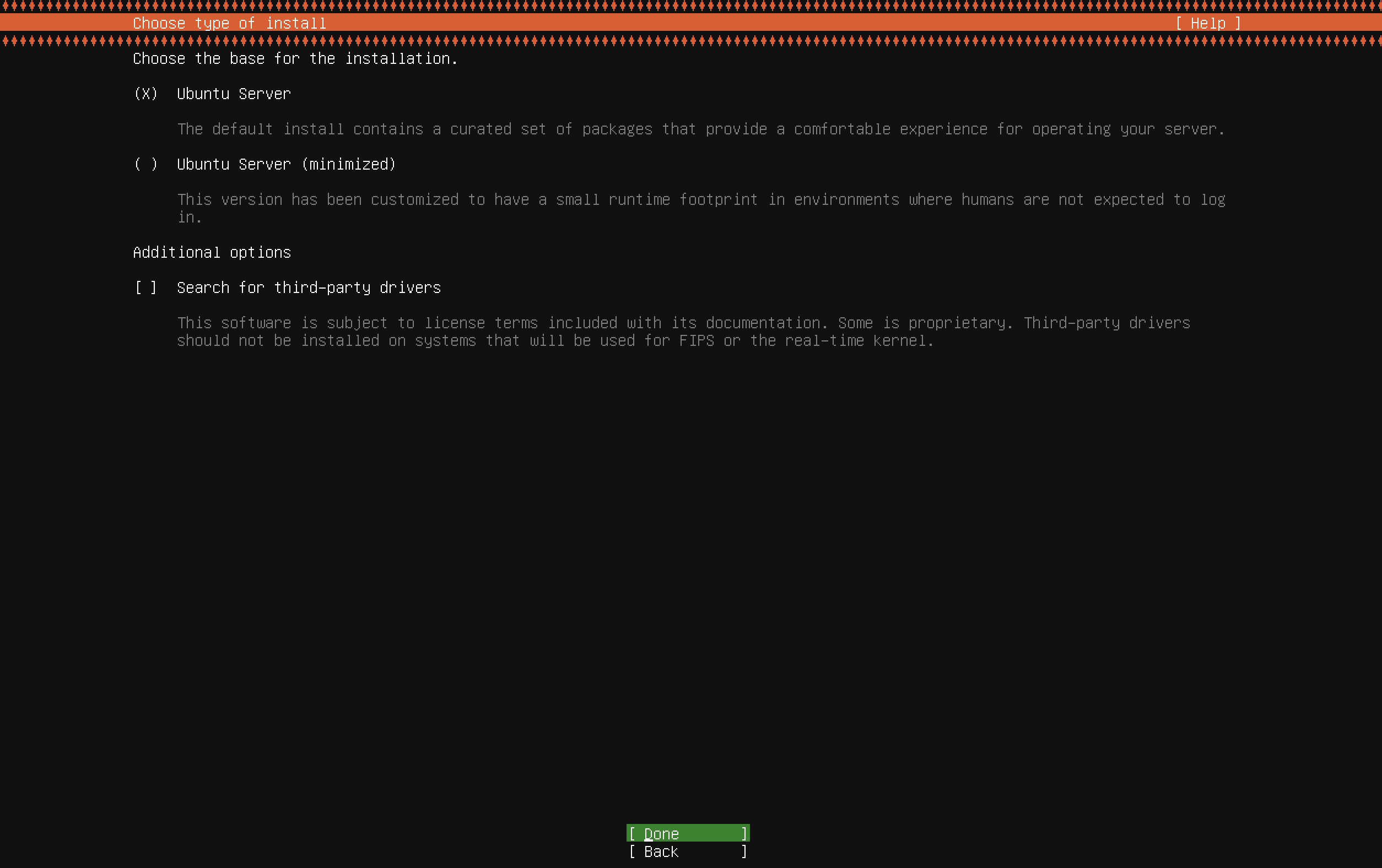
Ubuntu 서버명과 계정명(username)과 비밀번호를 설정해줍니다.
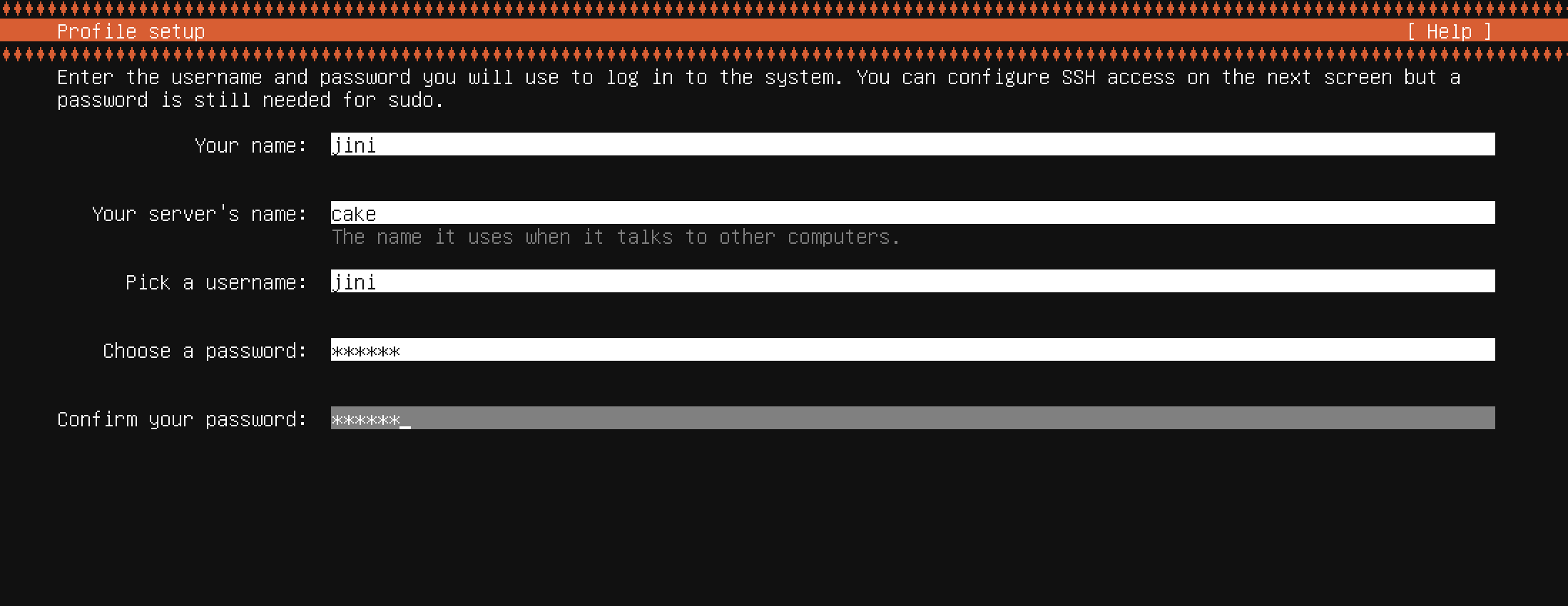
OpenSSH Server 도 함께 설치합니다.
X 표가 바로 체크 표시입니다.
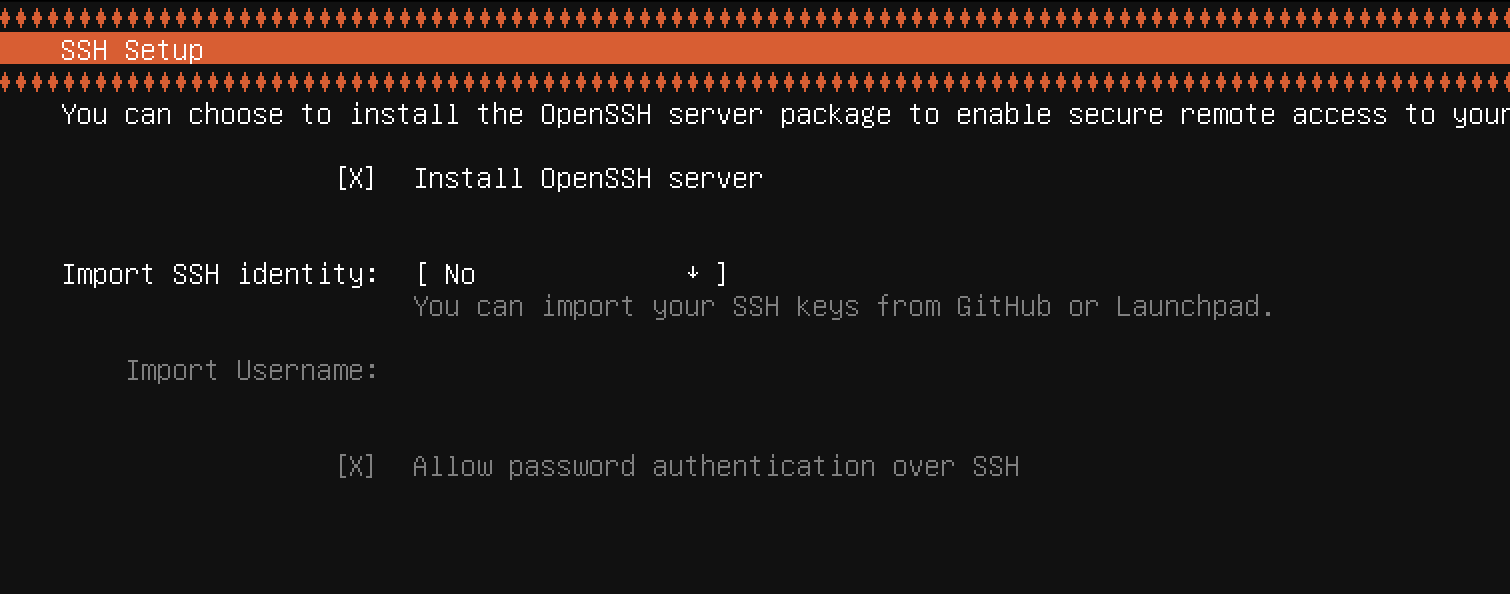
필요한 Snap server 가 있다면 체크하여 함께 설치해도됩니다.
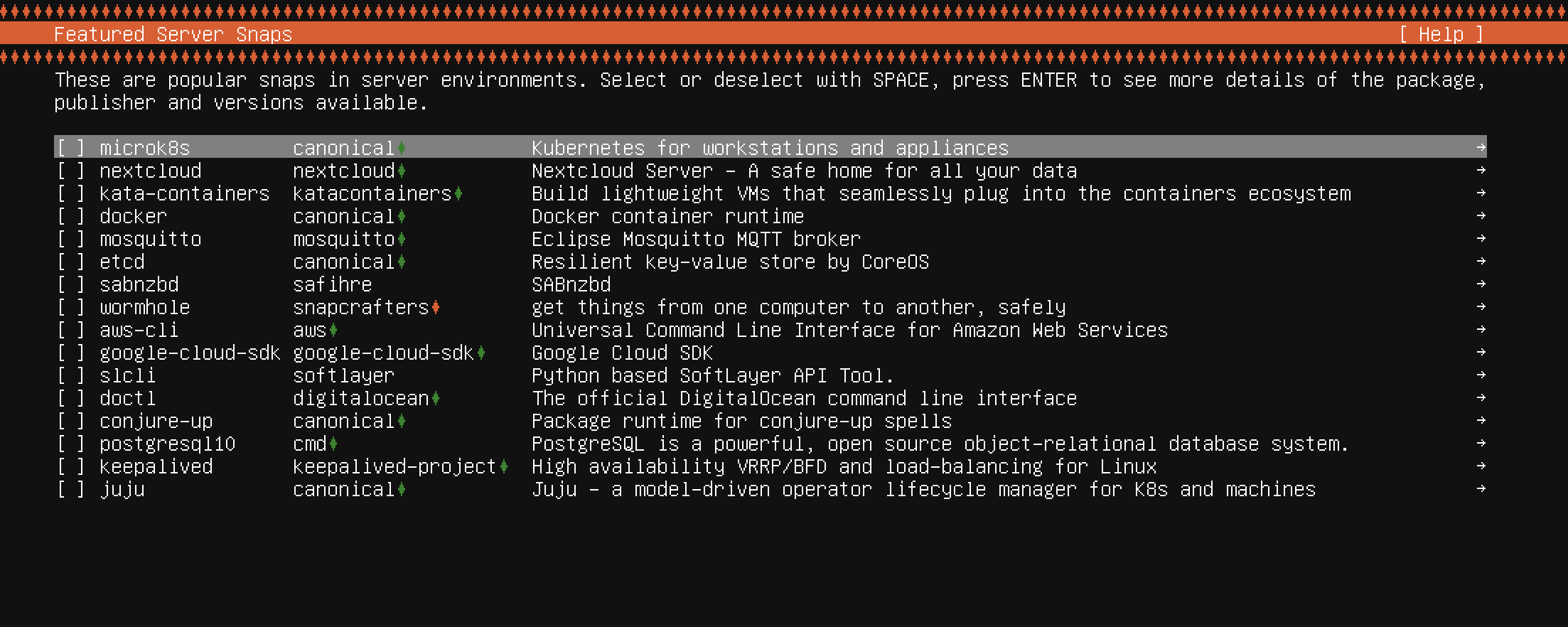
Installing system이 Install complete! 로 바뀔때까지 기다립니다.
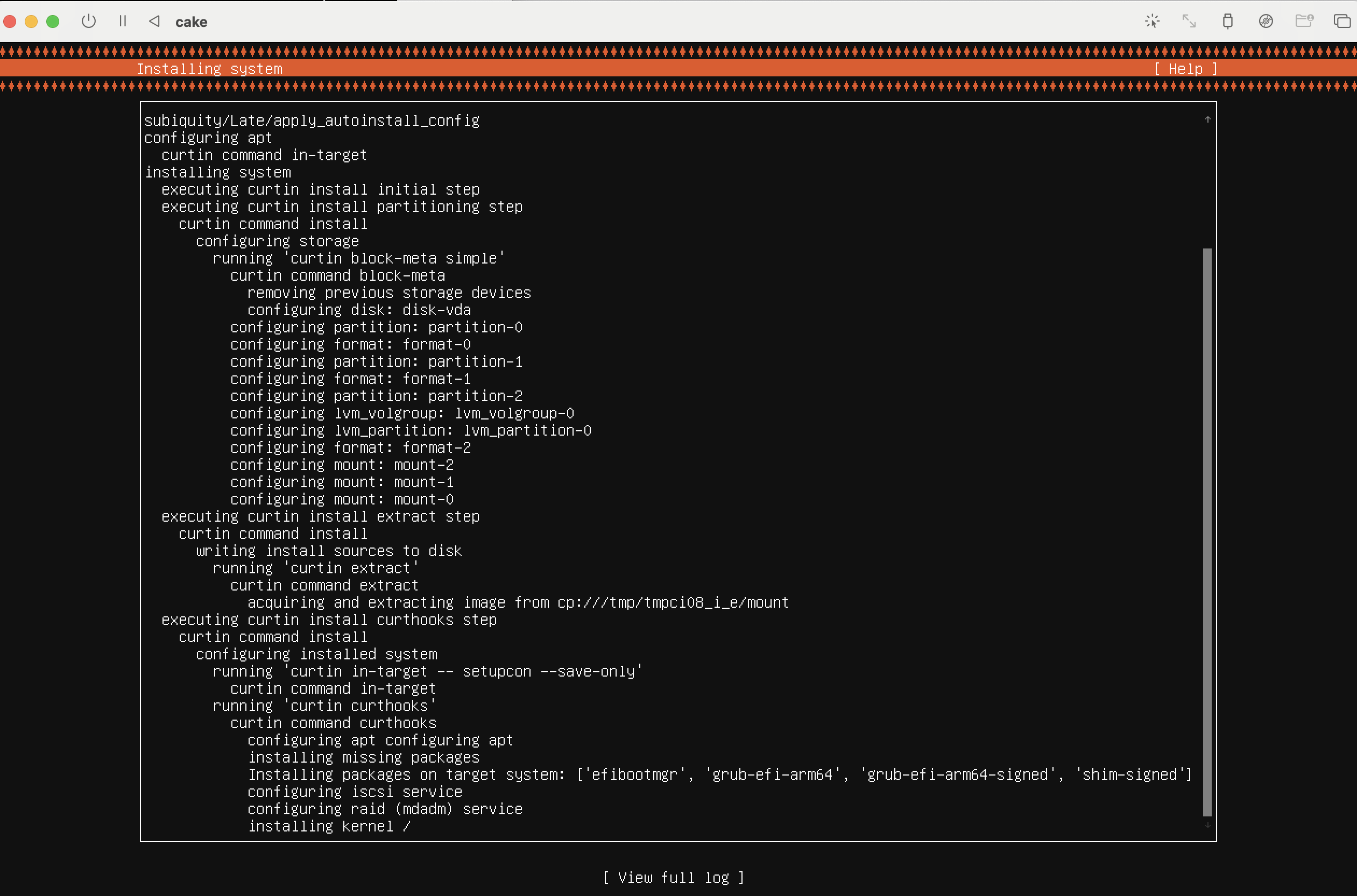
아래와 같이 제목이 바뀌면, 맨 아래에 있는 Reboot Now 버튼이 아닌, 팝업창의 우상단에서 이미지를 꺼냅니다.
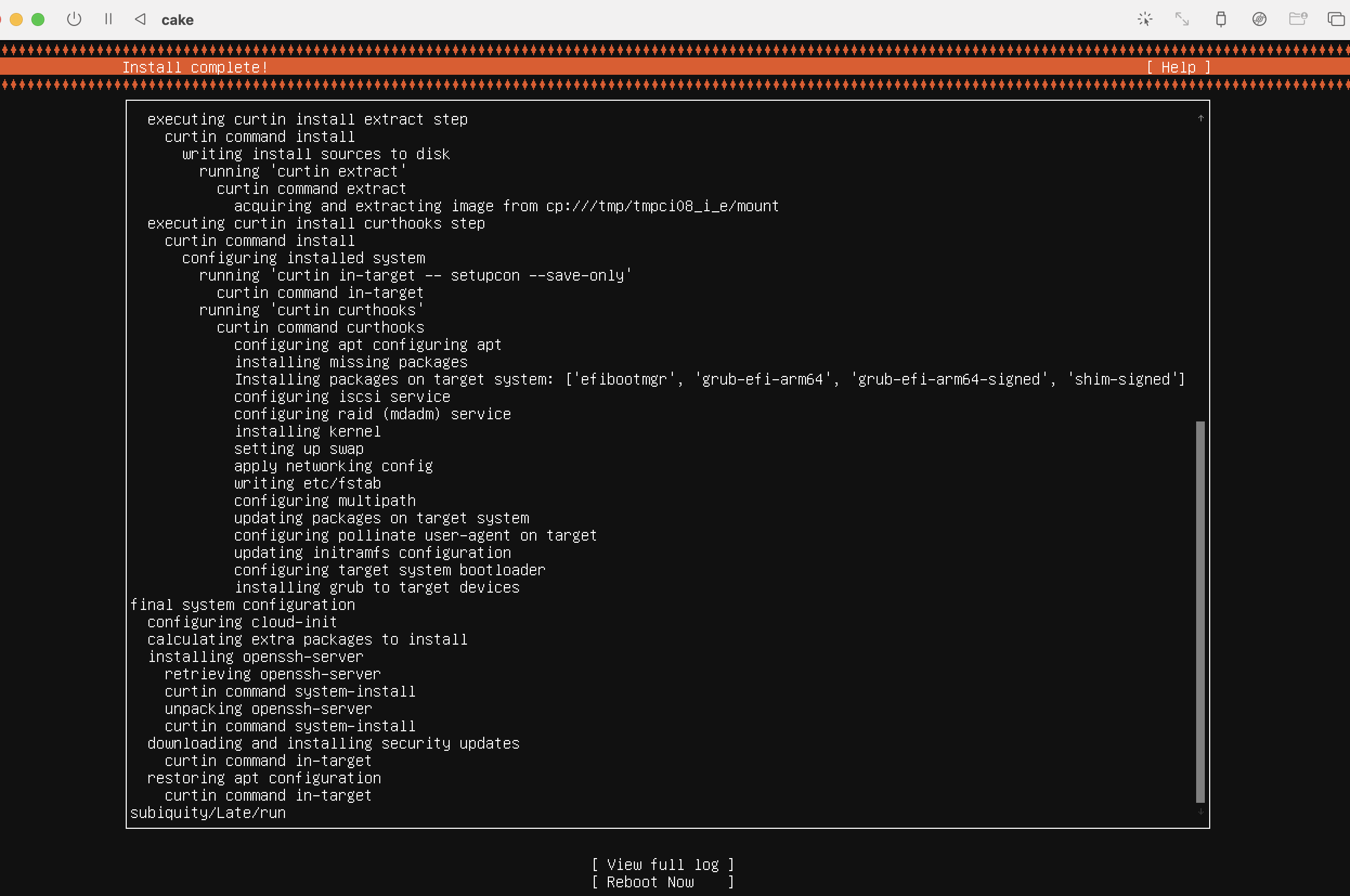
우측 상단에서 이미지를 꺼낸후, 왼쪽 상단의 restart (◁) 버튼을 눌러서 서버를 재시작합니다.
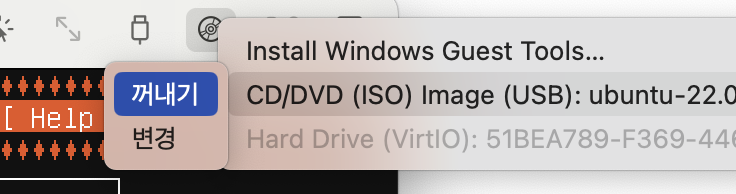
그러면 아래와 같이 Ubuntu 서버가 잘 설치된 것을 확인할 수 있습니다.
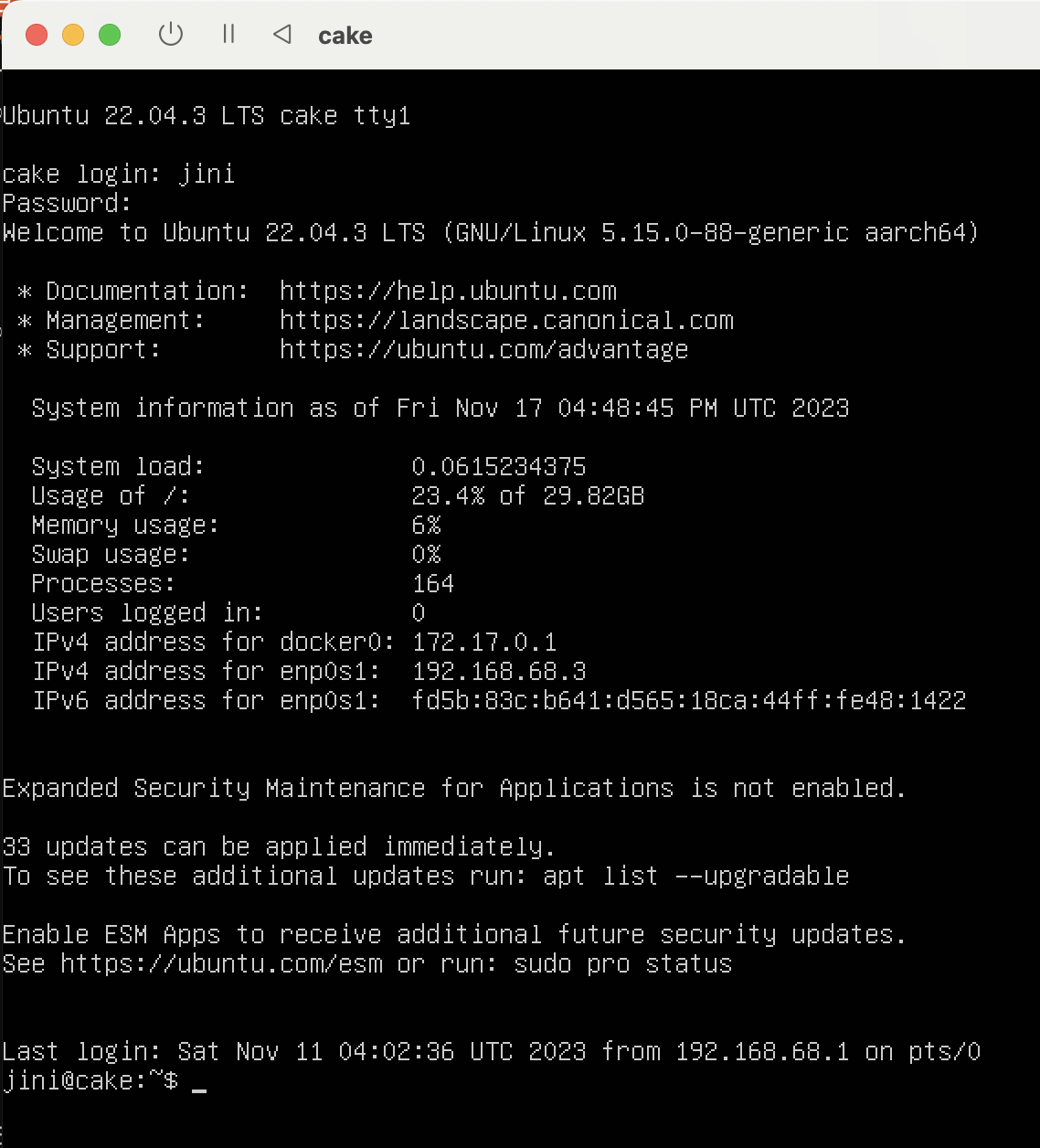
++
- How to install Ubuntu Linux on Apple Silicon MacOS